
- #ANNOTATE ON PDF HOW TO#
- #ANNOTATE ON PDF PDF#
- #ANNOTATE ON PDF INSTALL#
- #ANNOTATE ON PDF PRO#
- #ANNOTATE ON PDF SOFTWARE#
#ANNOTATE ON PDF PDF#
A page spans a canvas on which multiple objects of different types are placed.įinally we need to consider the viewport of the PDF representation. Positioning of objects in PDF document is always based on the coordinate system of a page. This must be done with respect to the current page. Therefore we start by subtracting the offsets from the coordinates. Depending on the object to which the click event handler is attached to the position coordinates are shifted by an offset or the PDF document is scaled. When adding an annotation to a PDF most of the time the position of the annotation is determined by a mouse click.

#ANNOTATE ON PDF HOW TO#
By reading the code you might understand how to utilize the library and get some ideas how to combine it with the PDFViewer.Īlthough it is part of the code, we want to discuss the solution of a common problem when using PDFjs together with annotation libraries: The Translation of Coordinates Table of ContentsĮither use npm for the installation or reference the bundled file from the _bundles directory.Īn example application that uses the pdfAnnotate library together with PDFjs is given in the examples directory: pdfjsExample.html. For implementing a web-based PDF editor we recommend to use it in combination with PDF.js or a similar renderer. It provides an API to create different types of PDF annotations. Note: pdAnnotate is no PDF viewer/ renderer.
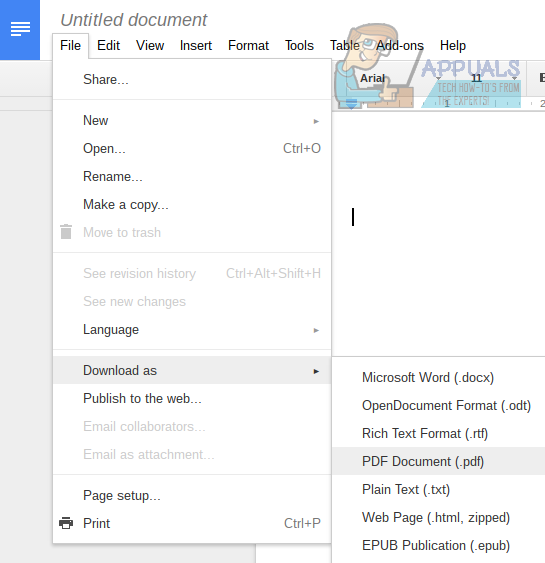
The annotated PDF document can be easily downloaded or further processed. The idea is to provide a simple interface to annotate PDF documents. It works in a browser, as well as, in a nodejs environment. I have to purchase an add-on for $19.99 in order to do this.PdfAnnotate allows to annotate PDF documents in javascript. If you use an alternative to Adobe's products, they don't always convert - for example, I use Nitro's PDF-XChange Pro, but it does not do OCR conversions for image PDFs.use Acrobat X (or earlier/later versions) to convert them into OCR'd and searchable PDFs.attach the file to the Zotero record for the item as-is: you can read it on-screen and print it out, but it will not be searchable.What about articles that you receive from Interlibrary Loan? Here at WSU, at least, ILL'd articles can be searchable PDFs or flat PDFs that are flat image files and not searchable. Mobile apps on your smartphone or tablet make it easy to capture great pages or paragraphs in a book or article-just be sure to also capture the citation! -) Run it through Adobe Acrobat Professional (or convert it with a similar tool) and now it is a file that can be indexed and searched within Zotero. If you copy an article from a print source it will be an image file that is not searchable. Converting non-PDF documents to PDF makes them searchable. To me, this is the real killer app for Zotero: it creates the database of you.
#ANNOTATE ON PDF INSTALL#
Zotero can search inside attached files that are certain file types, notably OCR'd PDFs (note, you must install the PDF indexer in the Zotero preferences for this to work). Remember if you use a service that uploads your file to convert it, your file is stored on a strange server temporarily - so don't use it with anything that is private! Note: I have not vetted any of the tools below.
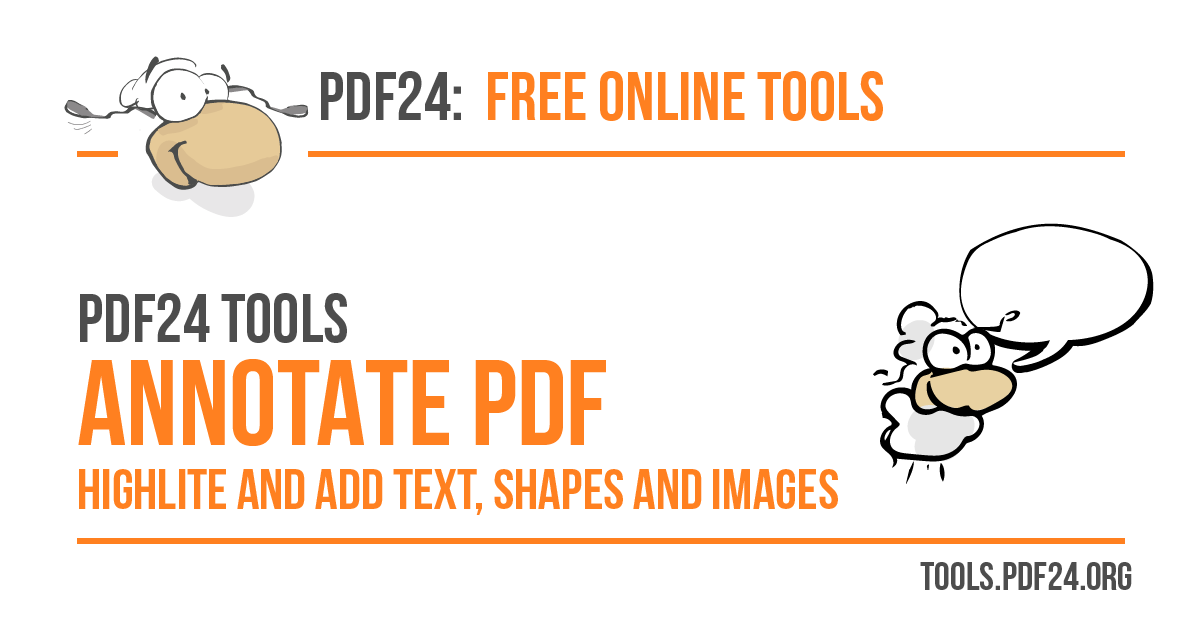
#ANNOTATE ON PDF PRO#
#ANNOTATE ON PDF SOFTWARE#
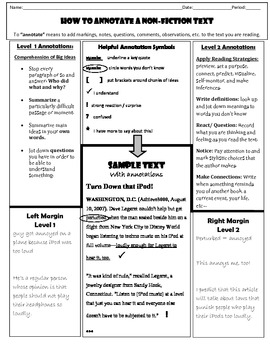


 0 kommentar(er)
0 kommentar(er)
